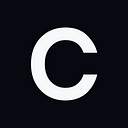Concordex Wallet Guide — Connecting With Concordium Wallet and CryptoX
At Concordex, we are building the most secure and feature-rich DEX on the Concordium blockchain. The first thing you will need to interact with Concordex is to get a compatible wallet. In this guide, we will be looking into two wallets:
- Concordium extension wallet: A browser wallet
- CryptoX: Mobile wallet for both Android and iOS users.
Concordium Browser Wallet — Step-by-Step Installation Guide
Let’s set up your Concordium wallet. First, go here and add the wallet extension to Chrome .
Pin the wallet extension to your browser.
You will get a popup message from the Concordium wallet to kickstart the installation process.
When you agree to the terms and conditions and click “Continue,” you will get the following message. You will be prompted to create a passcode.
After you enter your passcode, you will have the option of either creating a brand-new wallet or restoring an existing one. Let’s create a new wallet.
Now, you will be given your 24-word recovery phrase. Copy the phrase and paste it somewhere at hand. You will be immediately prompted to type down the words in the exact same order.
After entering your secure recovery phrase, you will be prompted to choose a network. Choose the Mainnet since you will interact with the Concordex mainnet.
Now, you will be prompted to request an ID card from one of Concordium’s ID providers. This is something very unique to Concordium since it’s the only blockchain with a built-in identity layer.
When you request an identity, you will be asked to choose between the following identity providers. In this case, we chose “Notabene”, but you may select any you want!
After a short proceeding, you will be prompted to the separate browser tab, where you can read all terms and FAQs about Notabene. After reading all the information, please click the “Start Verification” button.
Right after, you will see a pop-up window with the instructions for validating your identity. Let us walk through this journey with you. Let’s take your phone and scan the QR code with it. If you don’t have an access to the camera, you may use the second option and get an SMS with the link to your phone number, DM.
After going through the link, you can start submitting your papers. Nothing special here. You can use the following:
- National ID card;
- Your Passport;
- Your Driver’s Licence.
Just make sure they are not expired or damaged. Ready? Click the “Let’s go!” button.
If you followed the instructions from Veriff and everything went smoothly, you may see such a pop-up on your desktop’s screen:
Now, your identity is checked, and the browser will return you to the Concordium Wallet extension. Like this:
Once you click on “Done,” you will be automatically prompted to create an account.
Your Concordium account will be linked to the identity you just created. You can create multiple accounts based on your identity.
That’s it! Once your account has been created, your wallet is good to go. This is what the user interface looks like:
CryptoX Mobile Wallet — Step-by-Step Installation Guide
If you are comfortable using a mobile wallet, consider downloading a CryptoX Wallet. This app supports both iOS and Android users and provides an exceptionally smooth user experience.
However, it is worth considering that if, for owners of iOS devices, it is enough to simply go to the App Store and jot down “CryptoX Wallet”, then owners of Android smartphones need to sweat a bit. Here is a small instruction:
Before you install the CryptoX wallet, you need to allow your phone to install unknown apps. This is what you need to do:
1. Go to your Settings and search for “Install unknown apps.”
2. Following that, tap “Install unknown apps” again. Following that, you must choose the source from which you will install the app. This is usually a browser like Chrome.
Now you can go and install the apk from here.
Setting up the wallet
All good? Let’s set up your mobile CryptoX wallet, then!
Open your newly-downloaded app and say “Hi” to the CryptoX team. After that, click the “Continue” button.
In this step, you need to create a password for your account. Write it down, repeat, and go on to the next stage!
To make your funds even more secured, the CryptoX wallet will ask you to enable FaceID (for iOS) or Biometrics (for Android). Click “Enable” and go on.
Okay, nice. Here the party begins! Since we’re setting up a new wallet, on this screen, we might click “Set up a fresh wallet”. However, if you have one, just click “Recover wallet” and use your recovery phrase to get access.
In this step, an app will ask you to remember or jot down your new recovery phrase.
Here, we need to prove that we’ve memorized the seed phrase. Just do a little test, and that’s all.
Yay? Yay! If you see this, you’ve passed. Let’s move on!
Now that you have created an account, you will be asked to verify your identity within the Concordium network. So, choose an identity provider. In this case, we will choose “Notabene”, but again, you may choose whatever you want.
The process is identical to those described in installing a wallet’s extension. So, there is nothing complicated. Choose the document, take some photos — all done!
Once your identity gets processed, your account is ready and good to go!
Connecting with Concordex — https://app.concordex.io/
#1 Connecting with Concordium Browser Wallet
Connecting with your Concordium browser wallet is relatively straightforward.
Click on “Concordium Wallet,” and you will get a pop-up in your browser extension.
Click on “Connect,” and you are good to go!
#2 Connecting with CryptoX
To connect with your CryptoX wallet, click on “WalletConnect.”
Once you do that, you will be shown a QR code.
To scan this QR code, open CryptoX and tap on the scanner.
When you scan the QR code, you’ll be given the option to select the CryptoX account you wish to use when engaging with Concordex.
After choosing the account, CryptoX will ask your permission to allow the session.
Once you have successfully connected your wallet, you will get this message:
Congrats! You are now good to go.
A Few Things To Keep In Mind
Concordium Browser Wallet Redirecting
If you try to access Concordex via the Concordium browser wallet without pre-installing it, you will be redirected to the installation link. After installing the wallet, you must reload the Concordex window to connect the wallet.
Manually Approving Transactions
When using the CryptoX wallet, you must manually approve all swap transactions within the wallet. For example, let’s say you did a swap operation. You will need to manually go to your CryptoX, where you will see something like this:
After signing the transaction, you must wait around 10 seconds for the whole thing to go through. (NOTE: 10 seconds is the time to finality in the Concordium blockchain).
I don’t see my tokens. What do I do?
Initially, you may not see the tokens you have purchased from Concordex. Don’t panic. You didn’t lose your tokens.
You will simply need to manually import your tokens into your wallet. This is what you need to do. Every single token available in Concordex has a corresponding 4-digit number called “index.”
You will need to input this index number into your wallet to see the balance.
Concordium Extension
Click on “Manage.”
Enter the contract index manually. Let’s say we want to see the USDC balance. In that case, we will enter “4516.”
Now, select USDC to add it to your wallet.
Now, you should be able to see your token balances.
CryptoX Wallet
The process is pretty similar. Manually contract index as we have done in the screenshot below.
Following that, we manually added the corresponding token, which is USDC, in this case.
We apologize for the inconvenience caused by this less-than-ideal scenario. Please rest assured that we are diligently working towards improving the user experience to make it as seamless as possible.